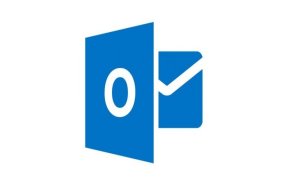Millions of people use Microsoft Outlook to manage their email and calendar, at work and at home. That’s a testament to its usefulness – but the truth is that few of us really know how to make the most of its features. Learning a few simple tricks can save you time, help you work more efficiently and synchronise home and work life. These tips are geared towards Outlook 2007, 2010 and 2013, but many also apply to Outlook 2003 and earlier.
Upgrade to Outlook 2016 via Microsoft
1. Spare yourself repeated typing with Quick Parts
If you regularly need to trot out a standard passage of text, you can save it as a Quick Part for easy insertion into your emails. Simply highlight the text in the composer window, then switch to the Insert tab, click the Quick Parts dropdown and select “Save selection to Quick Parts gallery”. In future, when you start typing the phrase, you’ll see it pop up as a suggestion – hit return to insert it in full. You can also select your text with the mouse from the Quick Parts dropdown. Right-click on it for placement options, or to edit and manage Quick Parts and other “building blocks”.
2. Write a message to be delivered at a future time
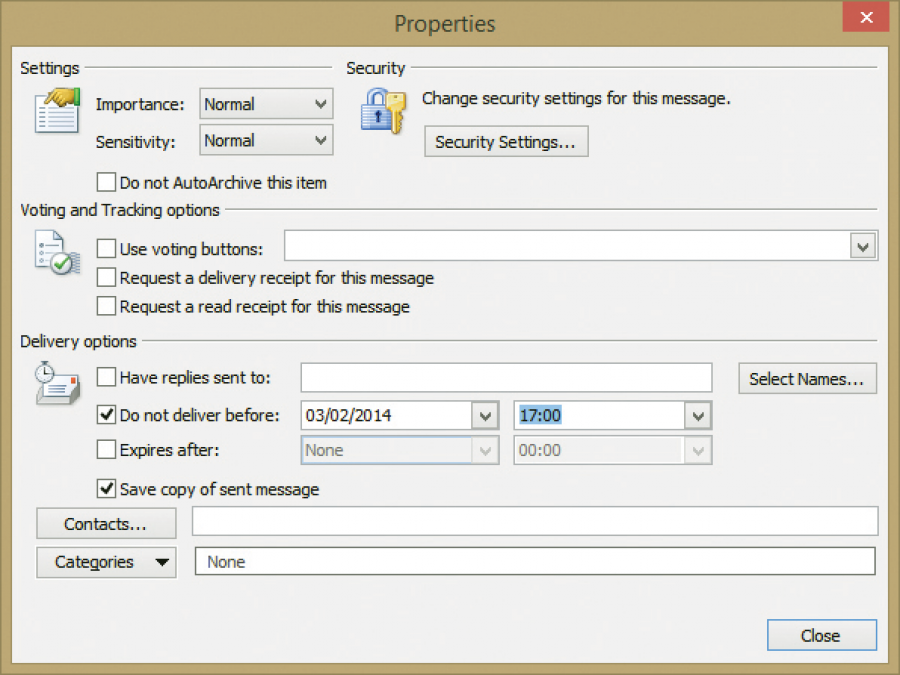
If you have some news that you don’t want to share immediately, Outlook lets you defer delivery until a specified time. Write your email, then switch to the Options tab and click Delay Delivery. This opens a requester with a “Do not deliver before:” field; enter a date and time, then click Close. After you hit Send, the message will be held until the specified time for sending. If you’re using an Exchange server, you can now close Outlook; if you’re using POP or IMAP you’ll have to leave the application open until the specified time for delivery has passed.
3. Group messages by…
If you receive a high volume of email, tracking down relevant messages can be a chore. Outlook can group emails into conversations, so that a single click shows all related messages together. You can set this on a global or per-mailbox basis by going to the View tab and ticking “Show as Conversations”. Click the “Arrange By:” bar at the top of the message list and select “View Settings...” from the dropdown menu to configure additional grouping options.
4. Create a folder for common searches
You can always search the current folder by typing into the search field above the message list. If there’s a particular search you frequently carry out, you can simplify the job with a Search Folder. Go to the Folder tab and click New Search Folder to create one: you can choose from a variety of templates (such as finding mail from specific people, or mail marked as important) or set up your own criteria using the “Create a custom Search Folder” option. Your new search folder appears in the folders pane at the left-hand side of the Outlook window; click on it to see messages meeting your selected conditions. Right-click and select Rename Folder to give it a convenient name.
5. Filter emails to find relevant messages
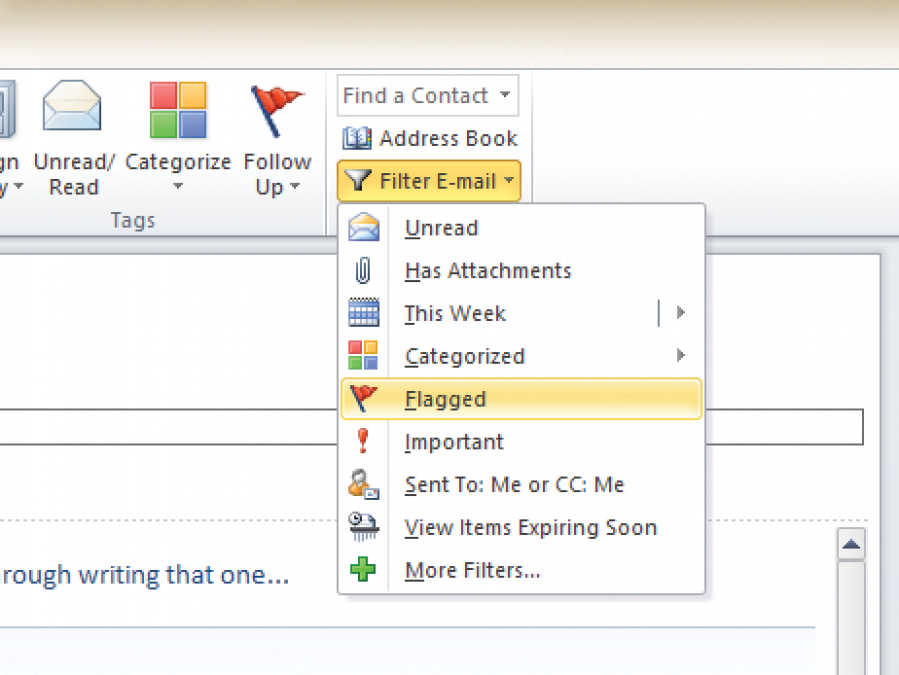
Another quick way to find specific emails is to use the Filter Email dropdown at the far right of the Home tab. Choosing a menu option instantly filters your mailbox display to show only certain types of emails, such as those with attachments, those dated within a specific time period and so forth. Within your filtered view, you can type into the regular search box to drill down further.
For more search options, select “More Filters…” from the dropdown to make the Search Tools tab visible: here you’ll find additional settings, as well as the Recent Searches dropdown that lets you repeat recent searches with a single click.
6. Junk or Ignore unwanted email
If someone keeps clogging up your inbox, you can block all future email from that sender by clicking the Junk dropdown on the Home tab. Select “Junk E-mail Options” to open a configuration dialog that lets you specify what you count as junk and what you don’t – here you can blacklist entire domains and even entire countries. If the sender is legitimate but the conversation isn’t relevant, click Ignore: this doesn’t permanently block anyone, but new emails in that particular conversation thread will be binned as soon as they arrive.
7. Instantly create new emails and appointments
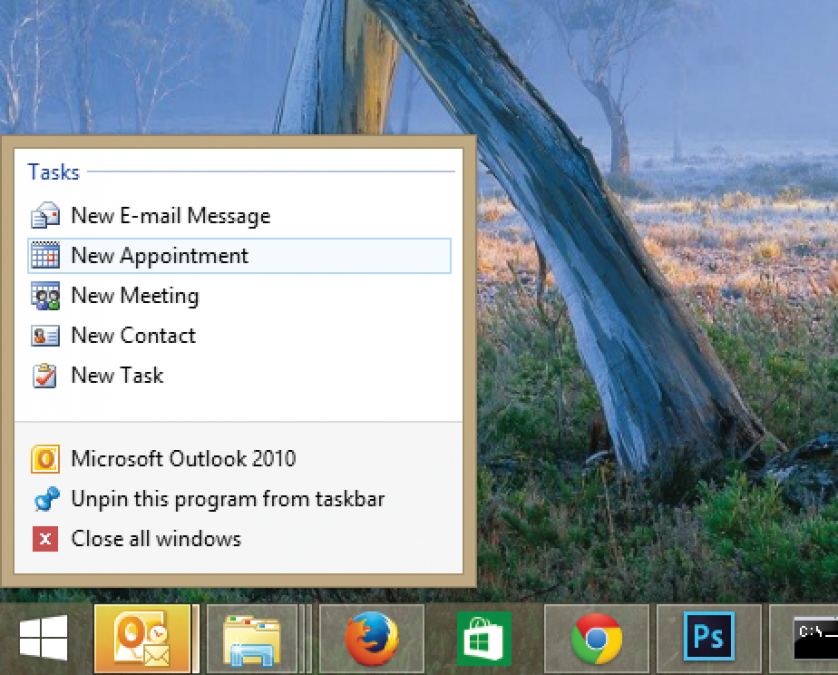
If you make full use of Outlook’s features, you may find yourself frequently switching back and forth between email and calendar modes. Regardless of whether you’re looking at your inbox or your calendar, you can create new emails, appointments, contacts and so forth using the New Items dropdown on the Home tab. If you don’t want to delve into the Outlook interface, right-click on Outlook’s icon in the Windows 7 or 8 taskbar to open a jumplist offering direct shortcuts to create any sort of new item.
8. Automate recurrent tasks with Quick Steps
If you find yourself regularly performing a particular task – such as forwarding an incoming email to a colleague, or inviting a group of recipients to a meeting – then Quick Steps can save you time. You’ll find a set of predefined Quick Steps in the middle of the Home tab, but the real power of the feature comes in defining your own. Click the dropdown arrow and select New Quick Step to create a custom sequence of actions that can categorise, move, flag and delete messages with a single tap of your mouse. Clicking on “Manage Quick Steps…” opens a dialog from which you can duplicate and edit shortcuts, so you can create a range of variations on a theme.
9. Sort your mail with Rules and Conditional Formatting
The Rules dropdown in the Move section of the Home tab provides options to create and manage rules for automatically processing messages as they arrive. If you select a message before clicking, it will offer to create a rule affecting similar messages. Select Create Rule and you’ll be given the option to set all sorts of criteria to check for – sender, recipient, size, date and more – and choose what should happen to matching emails.
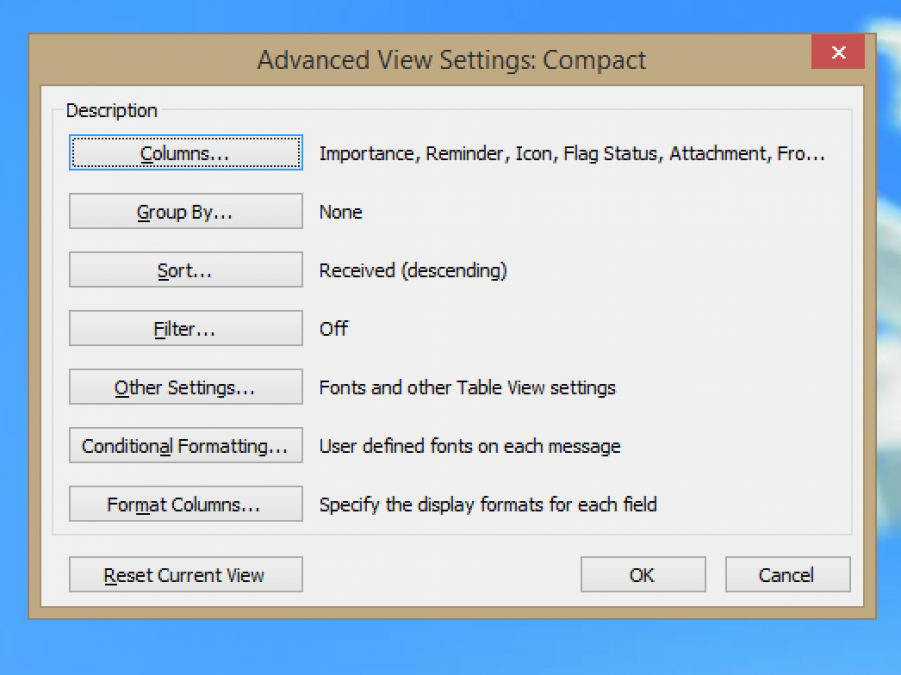
A similar feature is Conditional Formatting, which you’ll find under View Settings on the View tab. This doesn’t move or process messages, but it displays emails matching certain criteria in a specified font and colour, so you can instantly spot them in your inbox.
10. Send text messages from within Outlook
When email won’t cut it, Outlook supports sending SMS text messages directly to your contacts. You’ll need to register with a third-party messaging service to use this feature, however, and if you want to send more than a handful of text messages you’ll inevitably have to pay. To set up SMS, click the New Items dropdown under the Home tab, select Text Message (SMS) and, in the dialog that opens, click “Find a text messaging service for your mobile operator”.
11. Automatically clear out unneeded messages
If you want to save space or tidy up an unwieldy email trail, the Clean Up tool in Outlook 2010 and 2013 can help. It analyses a complete email conversation and deletes any messages that have been quoted in their entirety inside a subsequent message – the logic being that you can still see what’s been said by checking subsequent messages.
To use Clean Up, click its dropdown on the Home tab and choose whether you want to tidy up a single conversation or a whole folder. Click the Settings button in the alert that opens to choose what sort of messages should be culled and what should be left alone.
12. Delegate access to your mail and calendar
If you’re going away, you can temporarily let someone else manage your inbox and appointments. To set this up, open the File tab (or the Orb in Outlook 2007), then click the Account Settings dropdown and select Delegate Access. Click Add and enter the name of the person (or people) to whom you want to grant access. You’ll see a set of dropdowns for permissions: by default, your delegate can access and update your calendar and task list, while email and contacts remain private.
Note that your delegate must be using the same version of Outlook as you, and the items you want them to access must be stored on an Exchange server: they won’t be able to get at a mailbox that lives on your hard drive.
13. Manage read receipts
Happily, Outlook is well-behaved enough to ask permission before sending a read receipt; you can customise its behaviour further by clicking on the File tab, opening Options, selecting the Mail view and scrolling down to the Tracking section. Here you can choose whether receipts should be sent always, or never, and you can also configure your own receipt request settings. One useful option is the ability to request a delivery receipt, which confirms your email has reached the recipient’s mail server, without insisting on a notification when it’s actually opened.
14. Time zones
If you travel for work, you’ll know the frustration of finding meetings and appointments in Outlook show up at the wrong local time. Under File | Options | Calendar you’ll find the option for setting your local time zone: once you’ve done this, email timestamps and calendar entries will be shown with the appropriate offset.
You can also configure a second time zone to be shown so that (for example) you can keep track of what time it is back home, or see what time it is for your colleagues overseas, to ensure you catch them during office hours and don’t contact them at an inconvenient time of day. Click Swap Time Zones to easily switch from one location to the other.
15. “Post-it” notes
Outlook includes a built-in sticky notes feature. Press Ctrl+Shift+N from anywhere in the Outlook interface to create a new note, which can be dragged and positioned anywhere on screen. By default, notes appear in pale yellow, but you can assign them to categories, which causes them to switch to the associated colour. To manage your notes, click on the Note icon at the bottom of the View pane: From here you can copy, organise and print notes, and also search, via the field at the top-right of the window, for notes containing specific text.
16. Encrypted email
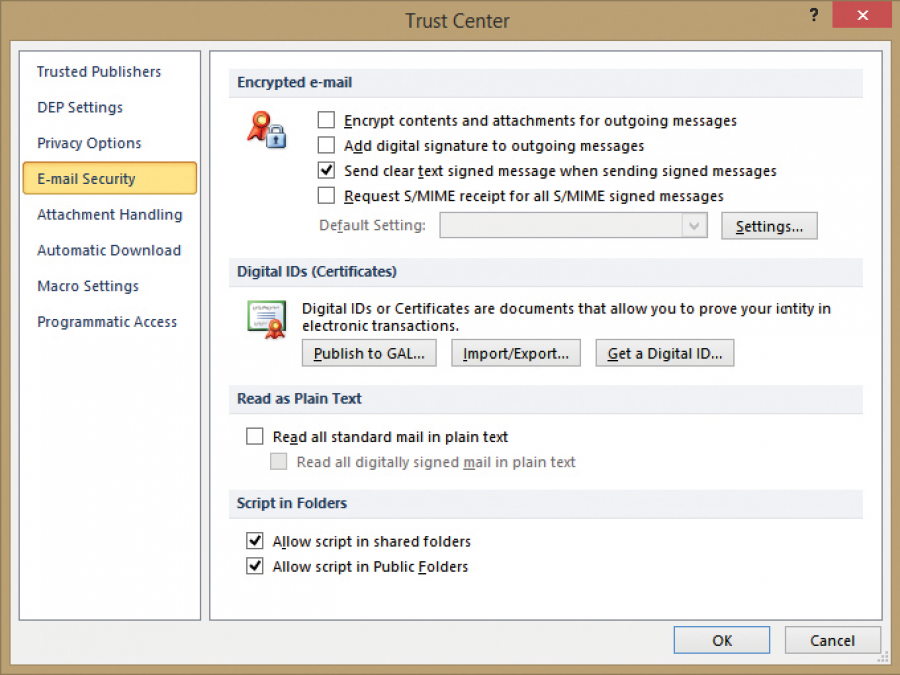
If you want to prove your messages are really from you, Outlook can cryptographically sign your emails. You can even go a step further and encrypt the text and attachments, so that only recipients with whom you’ve shared the key can read them. To set this up, open the Trust Center Settings (you’ll find the button under File | Options | Trust Center) and click on E-mail Security. Enabling digital signing and encryption is as easy as ticking the relevant boxes, but you’ll need to create and import a digital ID if you don’t already have one. Click “Get a Digital ID…” to see links to a range of providers, including Comodo, which offers free email certificates.
17. Access your personal email within Outlook
To add a personal mailbox to Outlook, go to the File tab and click Add Account to open the wizard: if you’re using a web service such as Gmail or Yahoo Mail, check the provider’s instructions for setting up access via POP or IMAP. If you’re using Outlook.com with Outlook 2013, simply enter your email address and Outlook will handle the rest.
To access Outlook.com mail from earlier versions of Outlook, click “Manually configure server settings or additional server types”, then select the Microsoft Outlook Hotmail Connector from the window that opens. This lets you access not only your webmail but also your personal calendar from within Outlook.
18. Sync Google Calendar with Outlook
In Google Calendar, move your mouse over your calendar in the left-hand pane, click on the dropdown that appears and select Calendar Settings. Click Private Address | ICAL to obtain the URL of your calendar’s iCal feed. Now, in Outlook, go to File | Account Settings | Account Settings…, click on the Internet Calendars tab and paste the URL into the dialog that opens. After a few minutes the calendar will start to update and your events will appear in Outlook. If you want to make Outlook events appear in Google Calendar, you’ll need a third-party tool: One option is gSyncit by Fieldston Software, which offers a free trial version that lets you sync one Google calendar with one Outlook calendar.