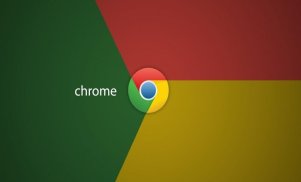Netscape Navigator may have started many people surfing the web some 21 years ago but nowadays Google Chrome is king of the waves.
Google's gateway to the web launched back in 2008 and was the first mainstream browser to combine the address bar and search box – and so it came to pass that the 'omnibox' was born.
Its speedy UI has since propelled Chrome to be the world's most popular internet browser, responsible for over half of all desktop, console and tablet page requests according to the number-crunchers at StatCounter GlobalStats.
Simple and uncluttered it may be, but if you're happy to invest time scratching beneath its shiny surface then Chrome will reward you with power-user features aplenty. Let's take a look at some of Chrome's best hidden gems.
1. Experimental stuff
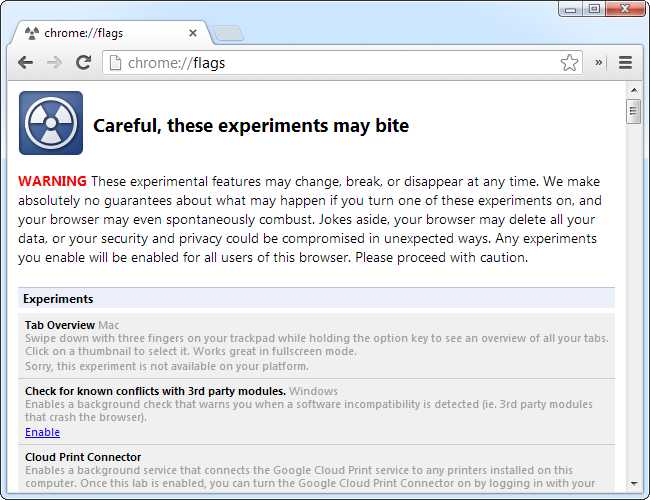
Google loves a bit of beta code and Google Chrome is no exception. While the browser itself is no longer in experimental mode some features within it are. To take a peek under the covers pop the following into your address bar:
chrome://flags
There are too many options to go into here, but some highlights include: FPS Counter, Enable fast tab/window close, Show Autofill predictions, Save page as MHTML, Enable experimental web platform features. Just don't come crying to us if you break your browser.
2. Customise your Tab Screen
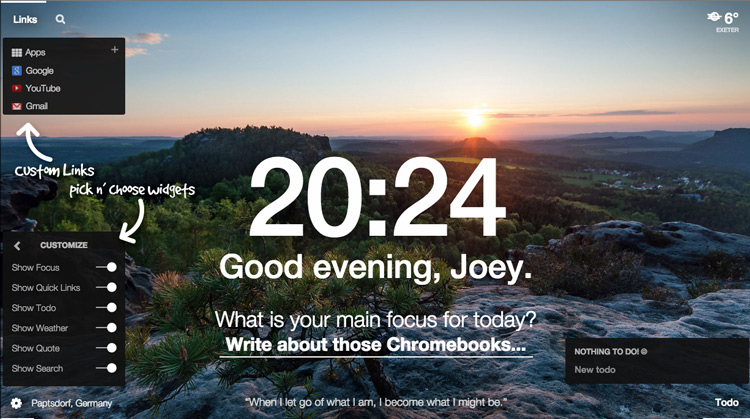
Google tries hard to make new tabs useful from the outset but there are some Chrome extensions that can make it work even harder. One of these is Momentum.
Upon opening a new tab, instead of the spartan slate of recent sites and Chrome apps you get Momentum, your personal dashboard presenting a Things to Do list, quote of the day, favourite links and, to top it all off, a beautiful landscape.
It won't single-handedly change your life, and basic features like cloud-syncing for links and lists can't come soon enough, but if you spend much of your day with your nose in a browser, Momentum might just be the launch-pad you need.
3. Chrome DevTools
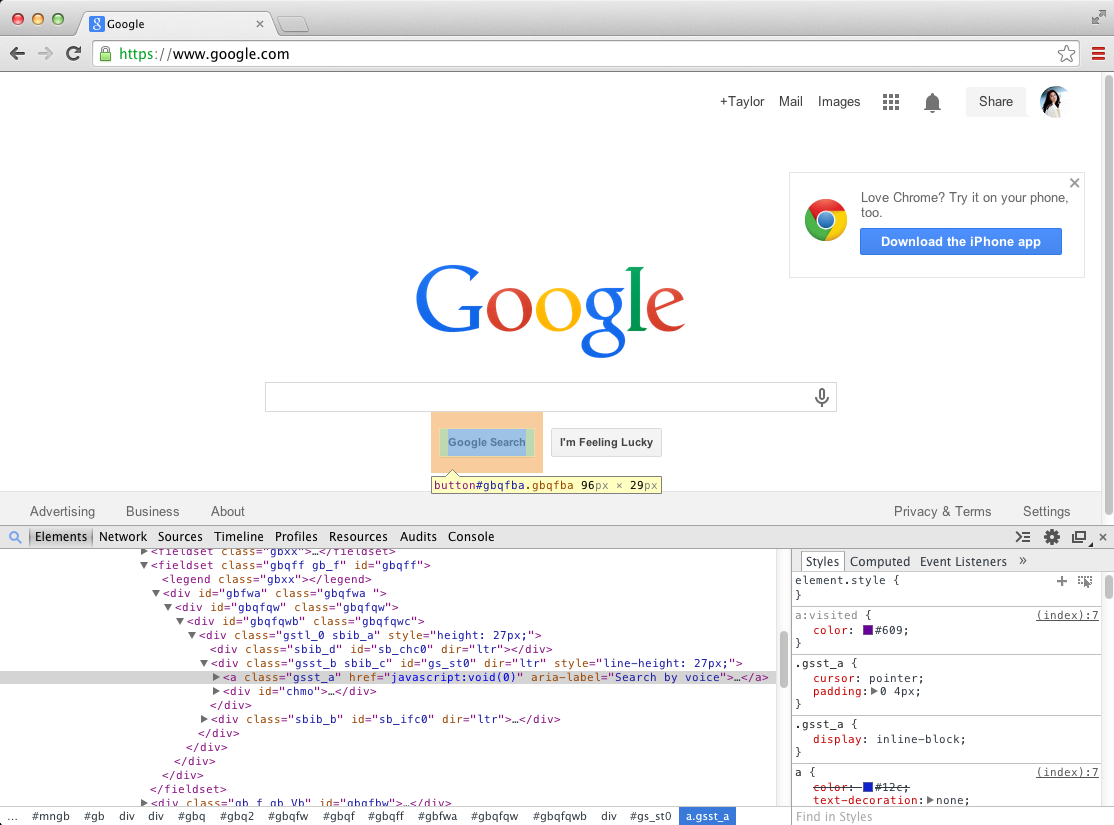
Ever wanted to look under the hood of a web page? Essential for developers and nosy parkers alike, Chrome Developer Tools comprises of a comprehensive suite of debugging and web authoring widgets that let you look over a web page's HTML, CSS and more.
It's a quick way of finding the source of an image or video on a page, and thanks to Chrome DevTools letting you make updates to web pages on the fly you can debug rendering problems and even pull some pranks.
To open DevTools right click on any page element (an image, video or header, for example) and select 'Inspect Element' from the context menu. Alternatively select Tools > Developer Tools in the Chrome menu or press Ctrl + Shift + I (Cmd + Opt + I on Mac).
Users of the Firebug plug-in for Firefox will feel right at home here. And perhaps a little jealous.
4. Run Android apps in Chrome
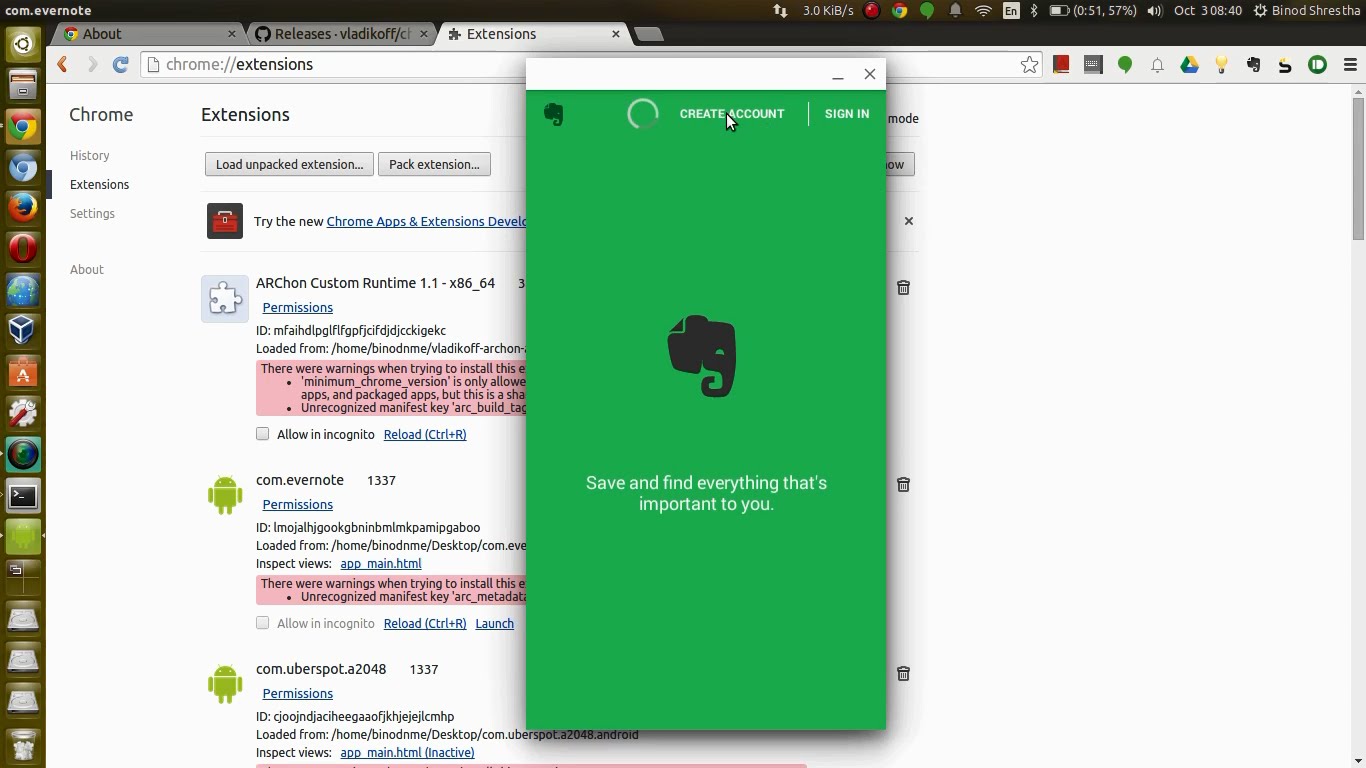
If the worldwide web and the Chrome Web Store don't give you enough choice of things to do with Chrome, you can now run Android Apps too, thanks to Android Runtime for Chrome (ARC).
Granted, there are caveats and ARC is still very much a Developer Preview, but the principle of running smartphone and tablet apps on your desktop is a promising one.
To give it a go for yourself, we recommend hopping over to this TechRadar feature where Nick Mediati successfully runs the Twitter for Android app on his desktop.
5. Be a Chrome keyboard shortcut ninja

Any power user worth his or her salt knows the keyboard is still king. As deadly as a special move on Tekken, knowing the right Chrome key combos can save you a ton of time across your day.
Here are a few shortcuts you should definitely know (PC/Mac):
- Ctrl/Cmd + L – highlights text in the address bar
- Ctrl/Cmd + T – open a new tab
- Ctrl/Cmd + W – close current tab
- Ctrl/Cmd + Shift + T – reopen closed tab
- Ctrl + Tab – switch tab one tab to the right
- Ctrl + Shift + Tab – switch tab one tab to the left
- Ctrl/Cmd + Shift + B – toggle the bookmark bar visibility
And here's where you'll find the whole shooting match.
6. Fix Flash fast
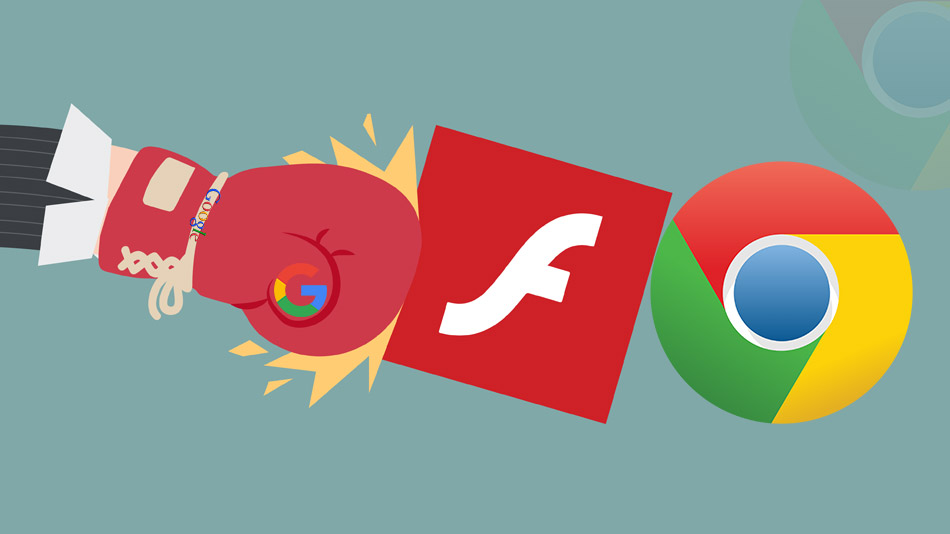
Flash is alive – but only just. Disrespectful of system resources and sieve-like in its security, Flash does not play well with others; while it does continue to have its uses, it remains a thorn in the side of many.
Nevertheless, there are some ways to tame it.
The Flashcontrol extension is one of the best, disabling embedded Flash movies and animations by default, allowing you to unblock as required.
On Chrome it's also very easy to put Flash in the pan altogether. Type the following into the address bar:
chrome://plugins
Now click on 'Disable' wherever you see a Flash Player plugin. To confirm you've been de-Flashed visit here, tap Check Now and the box beneath should confirm that Flash Player has been disabled.
7. Mute that tab
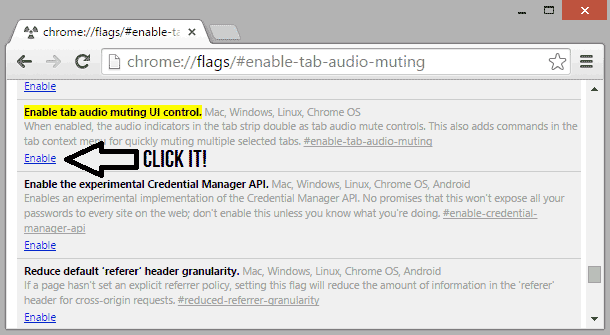
Modern day multitasking means managing lots of open tabs, or 'multi-tabbing' as we like to call it.
Things can get tricky, however, if a rogue web page spontaneously plays some video or audio, as seen with some of the more virulent online advertising. And with a dozen or more open tabs it can be a pain to find the offender and mute it quickly.
Chrome did remedy this somewhat by injecting a speaker icon into the tab title to speed up the process of finding the noisy page. However, Chrome can take this one stage further by letting you mute a noisy tab simply by clicking on the speaker icon. This is a feature that for the time being is hidden away and not turned on by default, though.
To enable it, pop the following into the address bar:
chrome://flags/#enable-tab-audio-muting
Tap on Enable and now when audio plays in a tab you can click the speaker in the tab header to mute.
8. Terminate your tabs
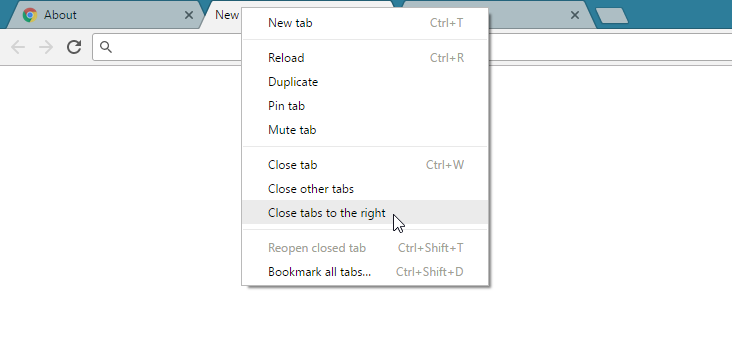
Easy come, easy go. As much as it's superfast – sometimes too fast – to open new tabs with Ctrl/Cmd + T (PC/Mac) or by Ctrl/Cmd + clicking a hyperlink, it can be even quicker to close them. Lots of them, all at once.
A right click on a tab reveals tab termination options including 'Close Other Tabs' and 'Close Tabs to the Right'.
Many savvy browsers divide and conquer their Chrome: important tabs pinned to the left, temporary tabs stacked to the right. When it's time for a cull a swift 'Close Tabs to the Right' will restore normality.
9. Task Manager
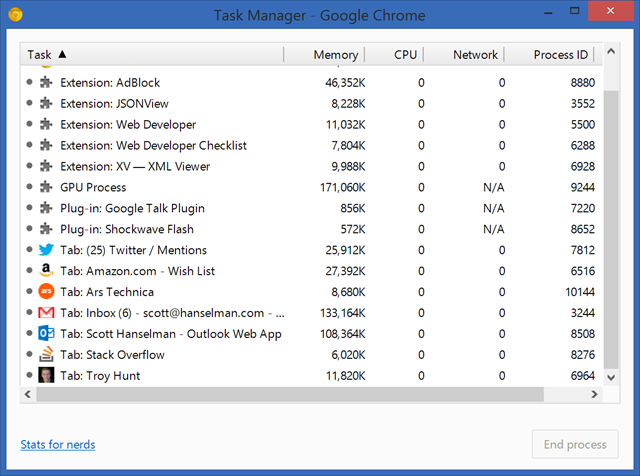
If the fans on your machine start cranking up like something from the Crystal Maze (remember the chaos in the dome that was the finale of the show?) then the chances are a process somewhere is doing some heavy lifting or has gone rogue.
On Windows and OS X there are Task Manager and Activity Monitor applets to help identify which process is running hot. But if it's a web page that's gone awry then these views aren't so helpful, showing catch-all process names like 'Google Chrome Helper' instead of specific page names.
That's where Google Chrome's own Task Manager app comes in.
Click on the Google Chrome menu, go to More Tools then Task Manager and you'll be rewarded with the browser's own process list. This includes open tabs and web pages as well as browser extensions and background pages.
For each process you'll see a name, the amount of memory used, the CPU resources it's consuming as well as network activity. To stop a runaway page in its tracks simply select it and hit End Process.
10. Chrome Remote Desktop
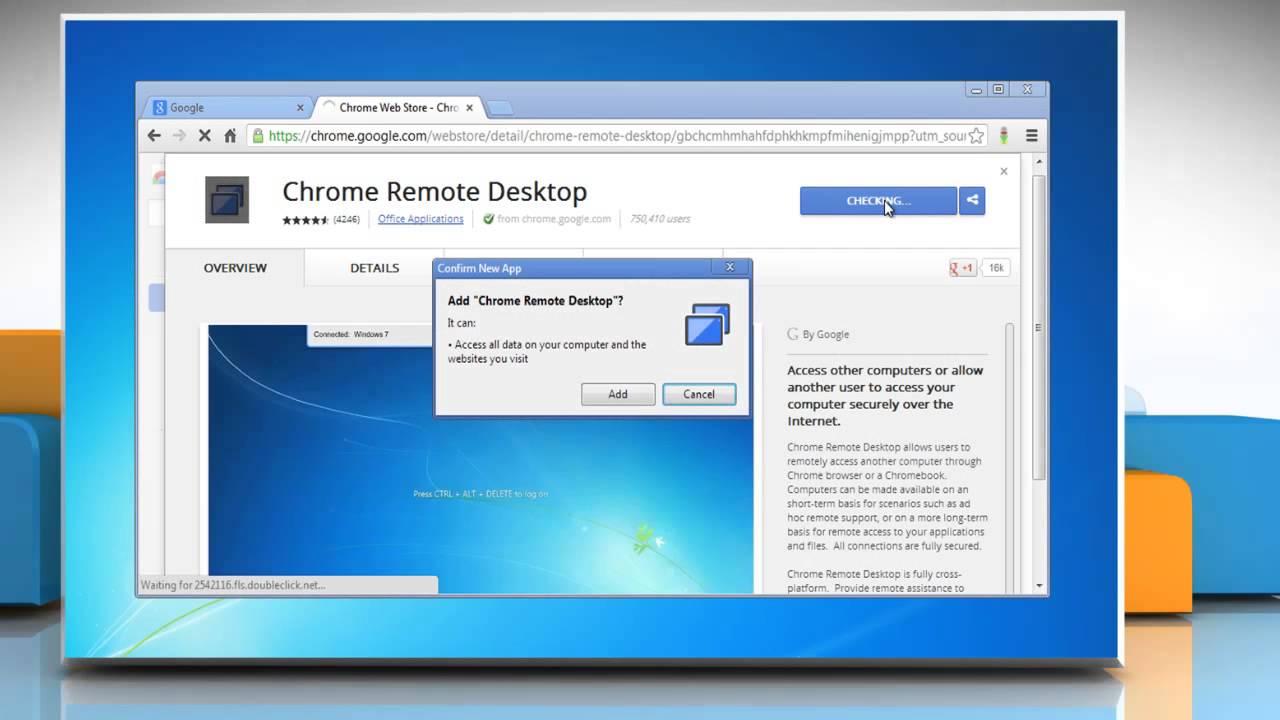
You can remotely access one computer from another with a nifty extension from Google called Chrome Remote Desktop. Giving you access to the entire desktop, not just the web browser, you can use it to open applications and files on your Mac at home from your PC at work, or to save the day in a parental tech support crisis.
You'll need to install the Chrome Remote Desktop extension from the Chrome Web Store onto any machine you'll be accessing or using to access, and also set up a security PIN.
What's more you can even download an app – Chrome Remote Desktop – for Android and iOS to access machines from your mobile or tablet.
Prefer to use a touchpad instead of a mouse with your desktop machine? Well now you can. Install Chrome Remote Desktop on a local smartphone or tablet, set up the screen share and away you go. We found it to be surprisingly useful, with the mobile app even supporting multi-touch gestures just like a trackpad.